Прежде чем приступить к процессу изменения языкового интерфейса веб-обозревателя или начинать поиск дополнительного приложения, необходимо разобраться, какая версия Mozilla Firefox установлена на пользовательском персональном компьютере. Чтобы это определить, необходимо совершить ряд несложных действий:
- Зайти в браузер Мозила;
- «Открыть меню» (значок в правом верхнем углу в виде трех полосок, расположенных горизонтально друг под другом);
- Нажать на предпоследнюю иконку, в виде вопросительного знака в синем кружке, в нижней правой части контекстного меню;
- В самом низу списка выбрать самый параметр «О Firefox»;
5. Высветиться небольшое, но очень информативное окошко с подробной описанием версии веб-браузера, информации о лицензии, права конечного пользователя, политика приватности.
Как изменить язык в Мозиле
Самый простой, но радикальный способ смены языка в браузере является удаление его с пользовательского персонального компьютера с последующим скачиванием и установкой уже с необходимыми параметрами. Но такой способ может привести к потере важных данных, таких как история посещений интернет ресурсов, полезные ссылки и вкладки, дополнительные расширения и многое другое, на первый взгляд незначительное.
Есть менее кровожадный, но немного запутанный, с точки зрения восприятия для некоторых категорий граждан, способ, как поменять язык в Фаерфокс. Но если следовать последовательно по пунктам, сравнивая выполненные действия с предложенным иллюстрированным описанием, всё должно получиться с первого раза.
И так, приступим к смене языка с иностранного на родной по пунктам:
- Открываем браузер, в адресной строке прописываем системную команду «about:config» и нажимаем кнопку «Enter». Откроется окно, предупреждающее о лишении гарантии. Щелкаем по кнопке «Я принимаю на себя риск!» — Звучит очень грозно, но ничего страшного не произойдёт, если далее следовать инструкции по шагам, а не начинать экспериментировать с различными параметрами;
Примечание: Во избежание недоразумения, рекомендуется копировать текст, выделенный жирным шрифтом и вставлять его в адресной строке. Так вы избежите возможных орфографических ошибок.
2. В строчке поиска вводим «intl.locale.matchOS» — упростит задачу поиска нужного параметра вручную;
3. Параметр «intl.locale.matchOS» должен иметь значение «false«, если параметр имеет значение «true«, то необходимо поменять его – для этого просто щёлкните по нему левой кнопкой мыши два раза;
4. Очищаем строчку поиска и вводим «general.useragent.locale»;
5. Два раза щелкаем по параметру «general.useragent.locale» и вводим код языка необходимый для использования – в данном примере используем русский язык, поэтому набираем «ru»;
Примечание: по этой ссылке «https://support.mozilla.org/ru/kb/ispolzovanie-interfejsa-firefox-s-drugim-yazykom» можно найти большую часть сокращений языков, которые используются для пользовательского интерфейса в браузере Mozilla.
- Открываем меню браузера и жмем кнопку «Выход» (в нижней правой части меню), чтобы изменённые настройки вступили в силу.
Если всё сделано правильно, то при следующем открытии браузера у пользователя всё будет отображаться на выбранном ранее языке.

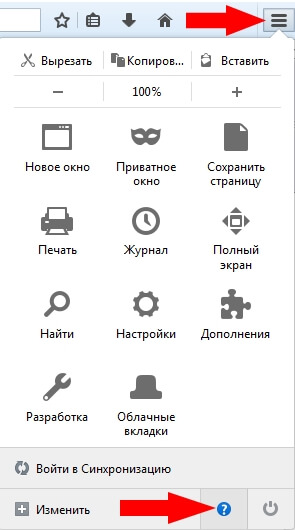
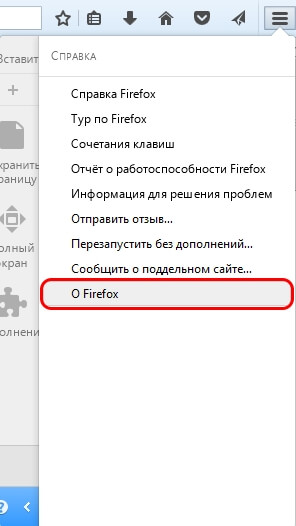
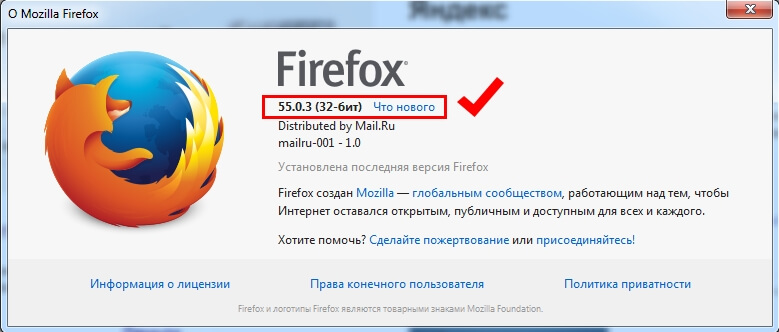
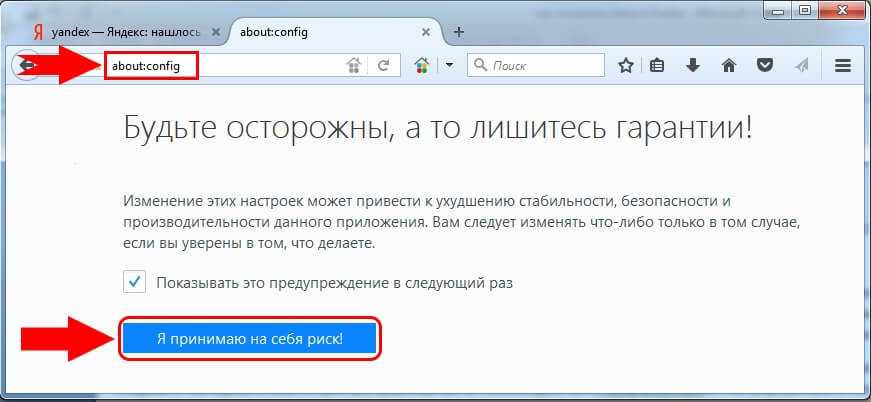

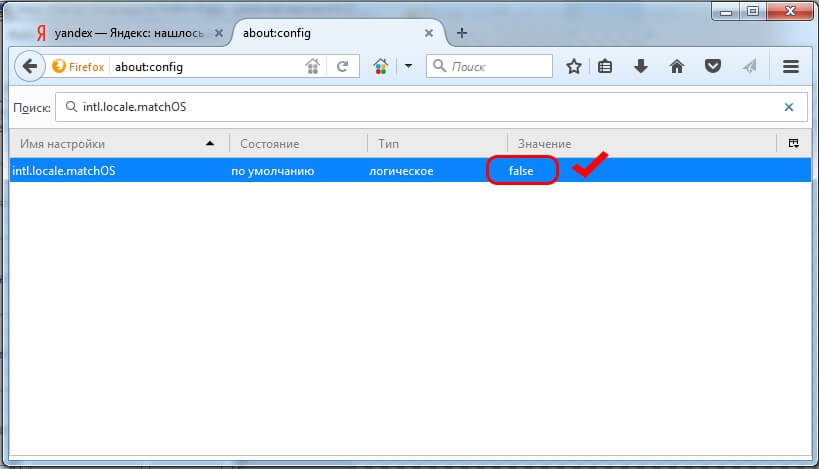





general.useragent.locale -нет такого параметра в моей версии 63.0 (Mozilla Firefox for Ubuntu canonical — 1.0)