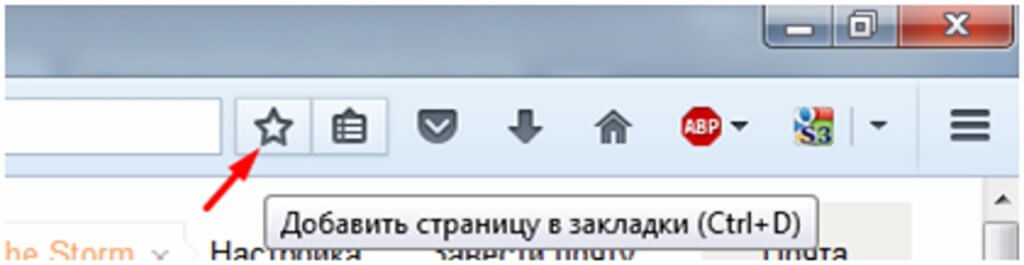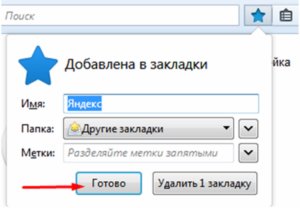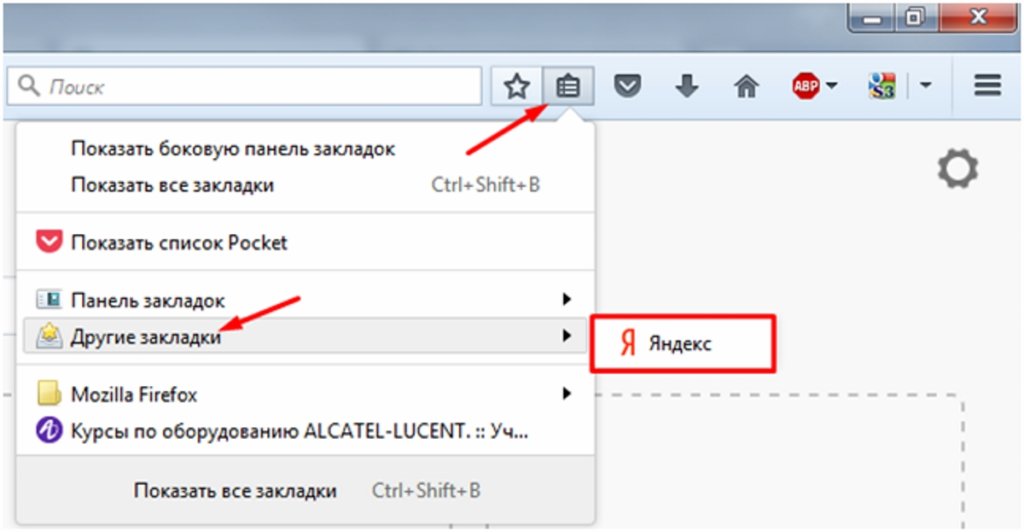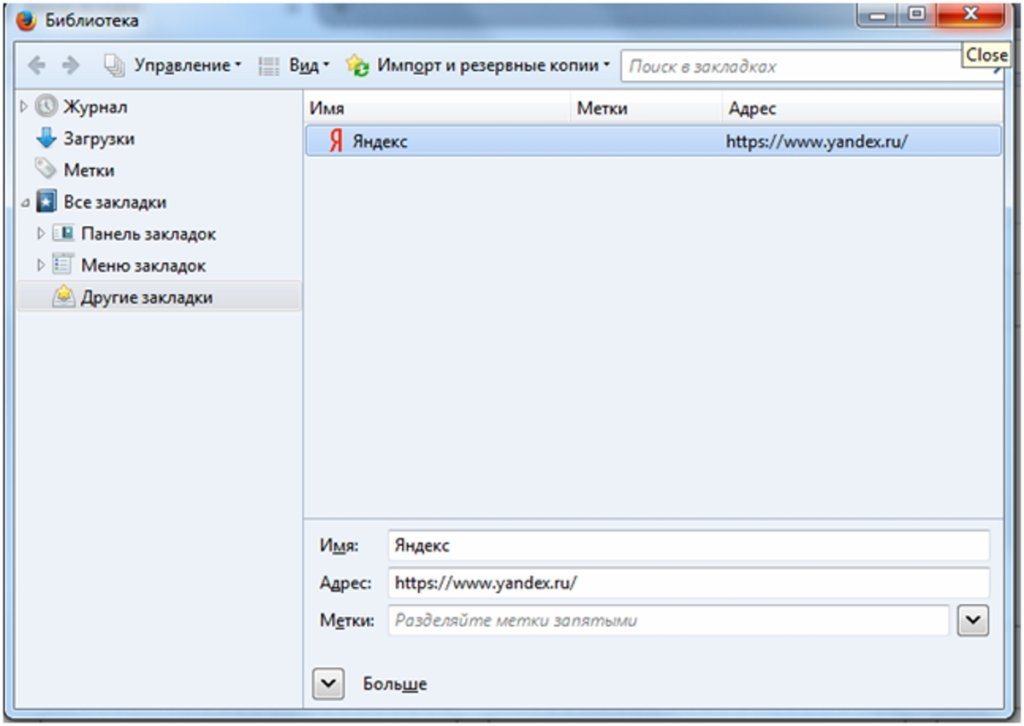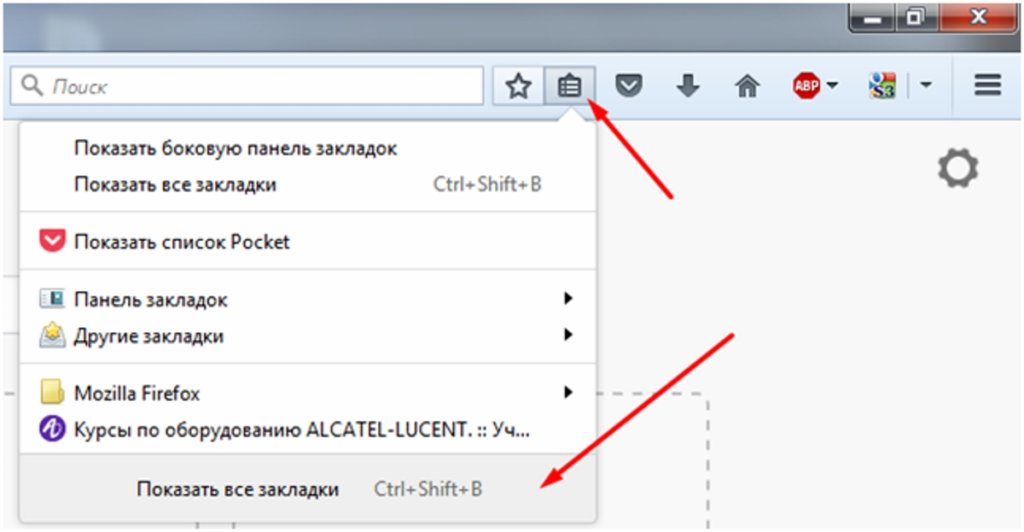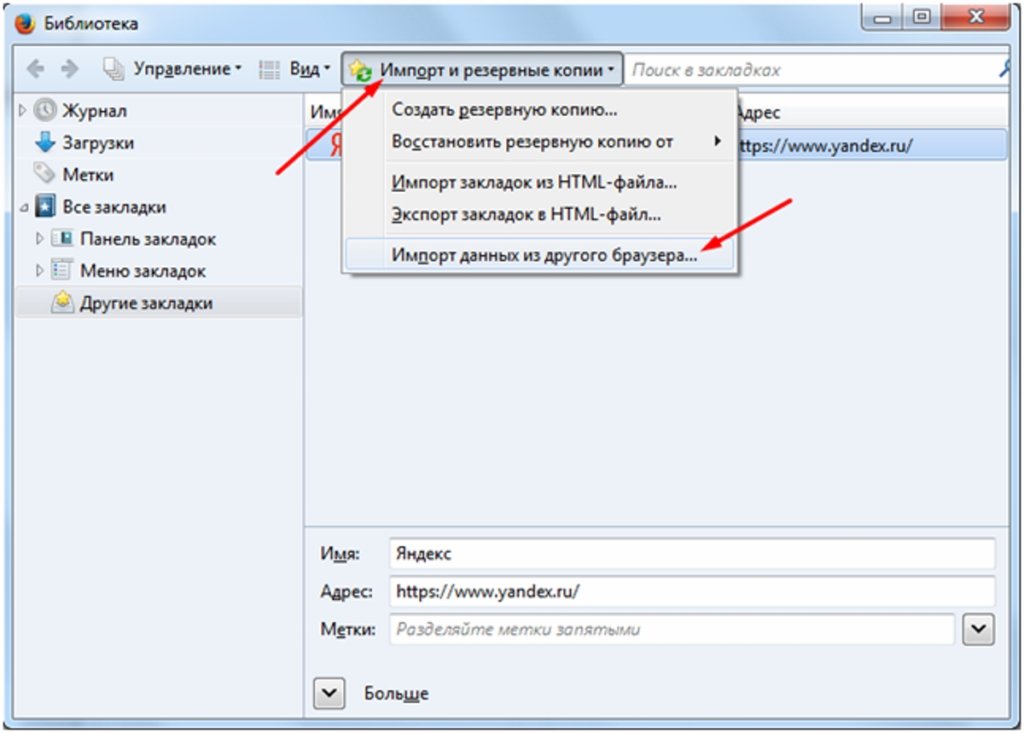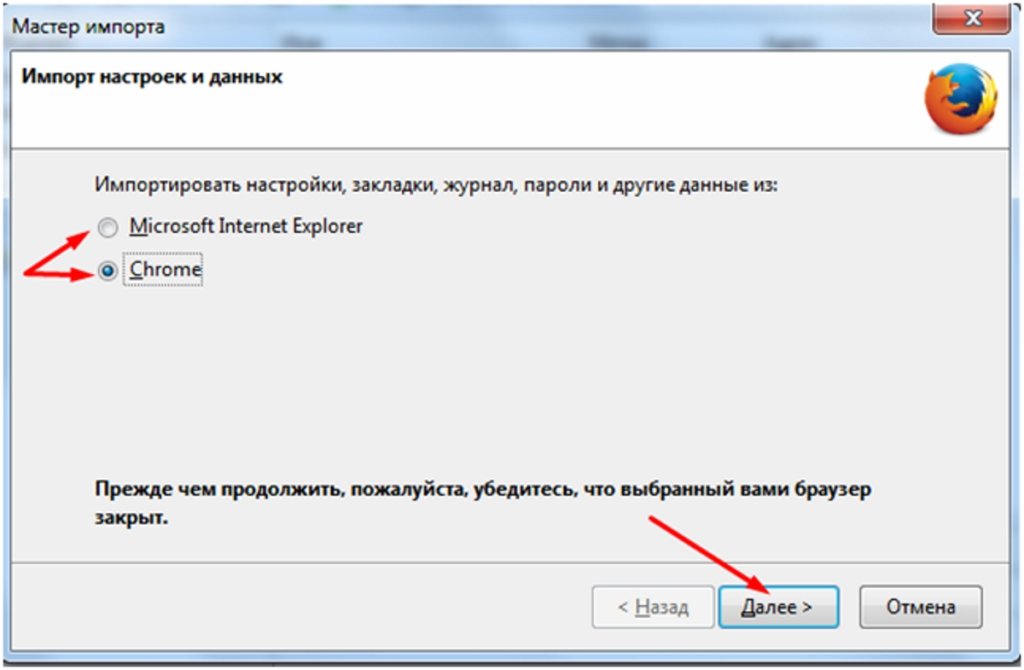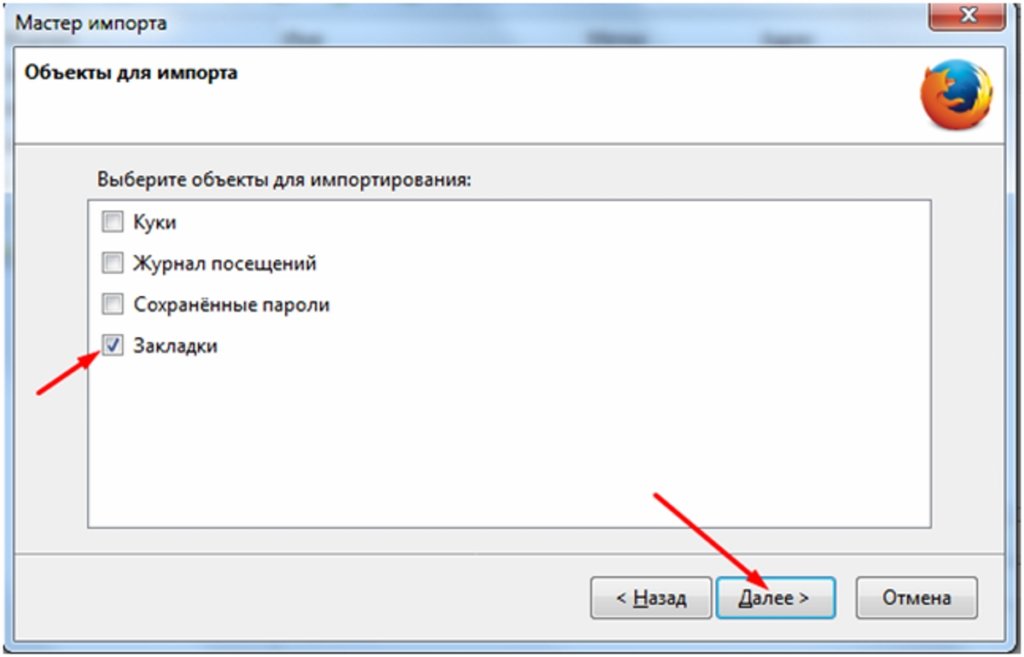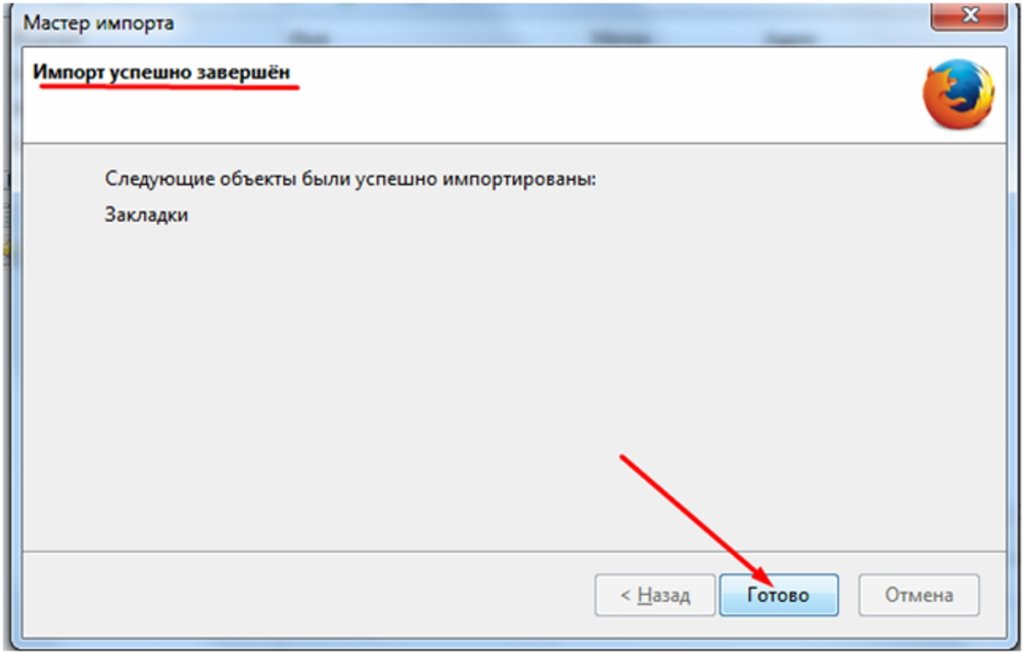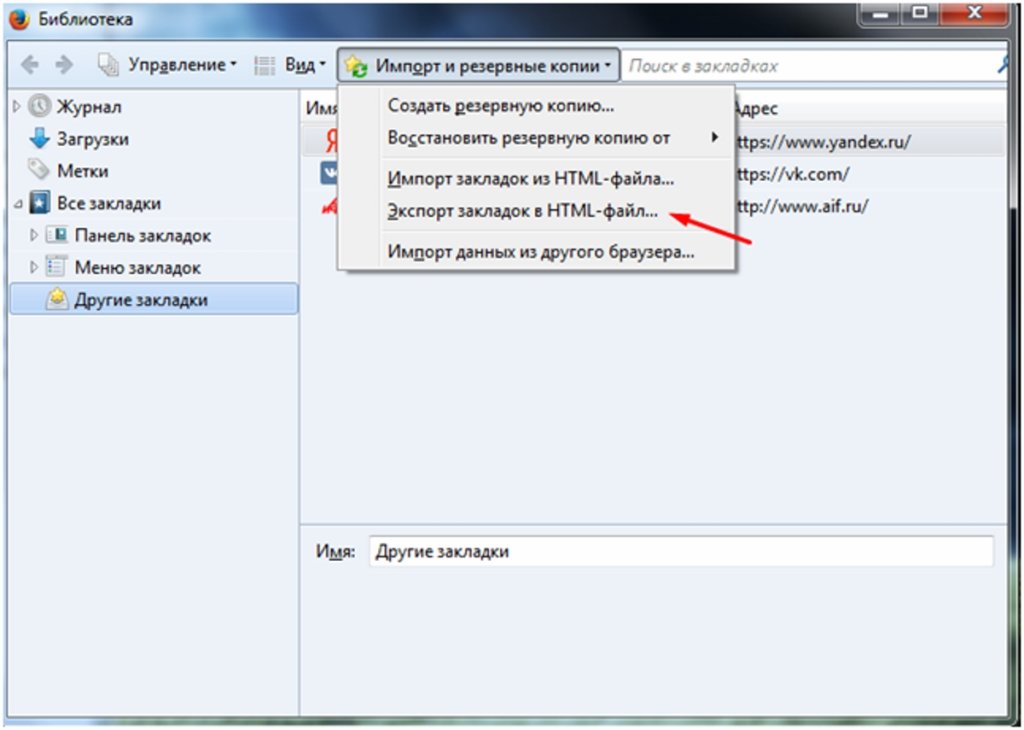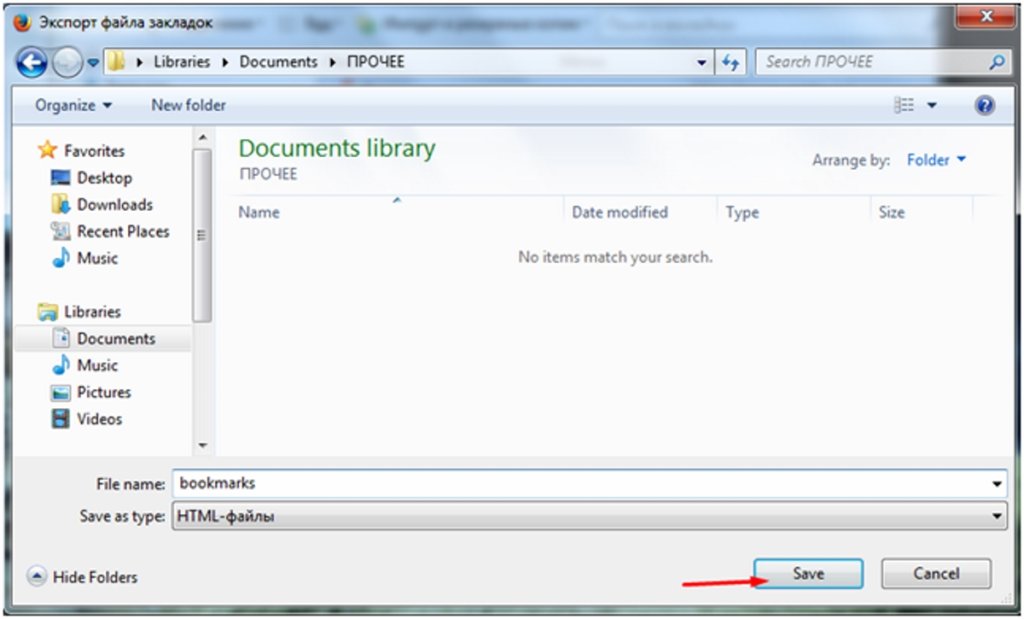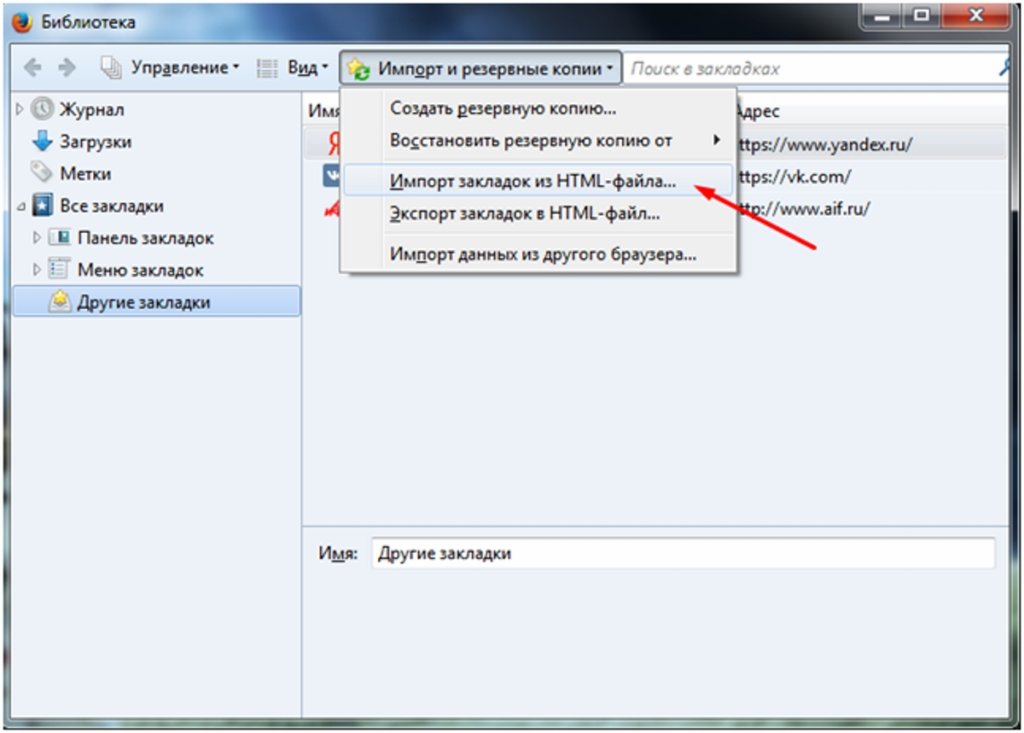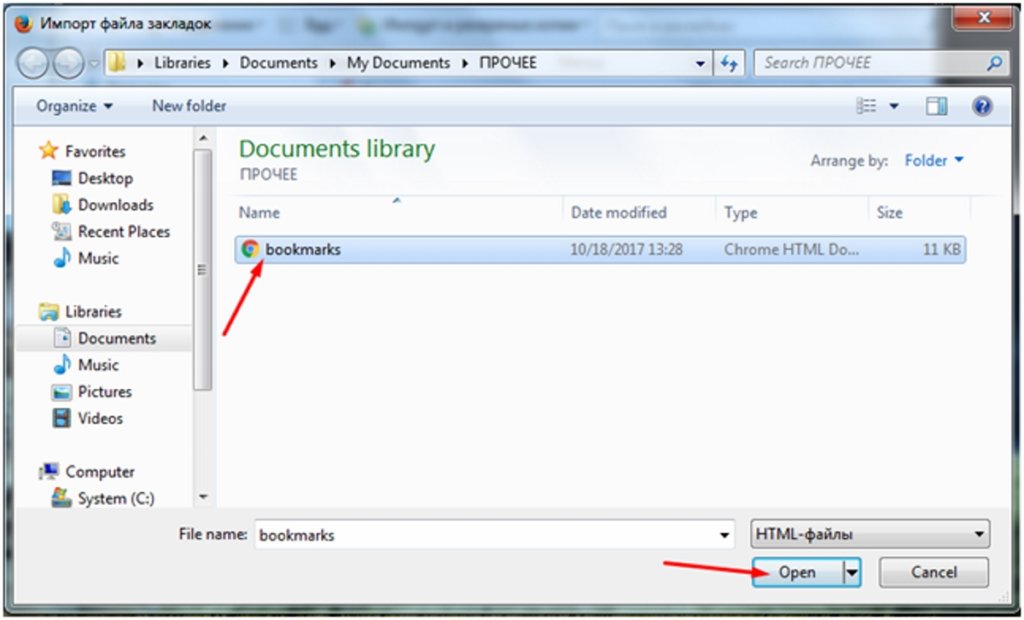Содержание
Закладки в веб-браузере – это сохранённые ссылки на востребованные пользователями интернет-страницы. При их помощи можно с легкостью перемещаться между любимыми сайтами или вернуться на какой-нибудь интернет-портал и дочитать до конца, к примеру, новости или интересную статью.
Как создать закладку
Чтобы создать закладку нужно зайти в свой веб-браузер Firefox, открыть интересующий сайт, нажать на кнопочку в панели инструментов с изображением звездочки.
Откроется дополнительное окно, где есть возможность для изменения названия закладки и её местоположение после сохранения. В этом окошке необходимо нажать кнопочку «Готово» и ссылка к интернет-ресурсу сохраниться на пользовательском персональном компьютере в папке Мозилы.
Как найти персональные закладки
Чтобы посмотреть ранее сохранённые закладки, запускаем поисковую систему и в панели инструментов нажимаем кнопочку похожую на планшет со списком (радом со звездочкой). Наводим курсор на папку «Другие закладки» и справа у вас появятся сохранённые вами ранее веб-ресурсы.
В случае если пользователь не знает, в какой директории сохранились ссылки на сайты, то можно выбрать самую нижнюю функцию показа всех закладок. Для продвинутых пользователей есть вариант использования комбинации горячих клавиш Firefox «Ctrl+Shift+B».
Откроется функциональное окно библиотеки сохранённых файлов. В данном сборнике документов можно найти сохранённые ранее вами закладки.
Как импортировать закладки в Firefox
Осуществить импорт закладок в Firefox, которые используются в каком-либо ином интернет поисковике очень просто. Достаточно запустить поисковую систему Mozilla, на панельке инструментов, используя кнопочку изображающую список объектов, выбрать самую последнюю опцию показа всех закладок.
Во всплывающей вкладке «Библиотека» требуется выбрать опцию импорта и резервные копии, кликнуть по самому последнему действию для импорта данных из другого браузера.
Далее во вкладке «Мастер импорта» надо выбрать требуемый браузер, откуда будем переносить полезные и необходимые пользователю ссылки к сетевым ресурсам, и жмём кнопочку «Далее».
Затем надо поставить галочку слева от слова «Закладки». Кнопа «Далее», чтобы продолжить перенос данных.
С помощью этой функции можно осуществлять трансфер и прочих данных из интернет обозревателей, установленных на пользовательской вычислительной технике, такие как:
- Файлы cookie;
- Журнал предыдущего просмотра интернет ресурсов;
- Пользовательские личные данные с учётными записями и паролями к ним.
После появления системного сообщения об успешном завершении процесса загрузки сохранённых закладок кнопкой «Готово» завершаем процесс переноса информации.
Проделав вышеперечисленные действия, пользовательские закладки, сохранённые в разных поисковых системах, будут отображаться и в браузере Фаерфокс.
Как импортировать закладки в Мозиле иначе
Для получения доступа к сохранённым закладкам, при использовании других устройств, например, ноутбука или планшета есть и альтернативный способ переноса информации. Для достижения поставленной цели необходимо выгрузить свою информацию, в данном случае закладки, в файл в формате html. Это значительно сократит время переноса данных, если бы пользователь копировал и сохранял все важные ссылки в текстовом документе (.txt, .doc, .exl), с последующей передачей этого файла.
Чтобы это осуществить запускаем обозреватель Мозила Фаерфокс, используя иконку, справа от звёздочки в панели оперативного доступа. Выбрав подпункт «Показать все закладки» в хранилище данных. Выбрать функционал «Импорт и резервные копии», в предложенных вариантах опций требуется подпункт «Экспорт закладок в HTML-файл».
В проводнике указываем директорию, куда необходимо сохранить документ с пользовательскими сохранёнными закладками (при желании есть возможность переименовать этот файл). Осталось использовать кнопку «Save» для подтверждения манипуляции с файлом.
Выполнив эти несложные манипуляции у пользователя всегда будет под рукой файлик, с сохранёнными ссылками на интернет-ресурсы, который можно отправить электронной почтой или скопировать на переносной носитель информации для передачи его на другое устройство. Как вариант, этот файл может пригодиться для сохранения полезных данных в качестве резервной копии.
Примечание: Данный файл, если пересылать по электронной почте или выкладывать в социальных сетях, лучше всего добавить в архив с функцией защиты персональным паролем. Чтобы избежать попадания ваших данных в третьи руки. Ознакомиться с разновидностью инструментов для сжатия и защиты данных, а также скачать понравившейся архиватор можно по следующей ссылке: «https://всеархиваторы.рф».
Затем на другом устройстве необходимо совершить обратный процесс по импортированию сохранённых ранее данных в свой браузер.
Аналогично, как и при экспорте данных запускаем браузер => выбираем функцию показа всех закладок => в инструментарии «Библиотека» пункт для импорта и резервирования => пункт «Импорт закладок из HTML файла…».
Находим и останавливаем свой выбор на нужном файле кнопкой «Open».
По завершении всех вышеперечисленных действий, у вас на разных устройствах синхронизируются все закладки. Тем самым пользователь избежит процедуры нового открывания всех интернет ресурсов и сохранения их в качестве закладок.